一、CAD删除块的常见误区
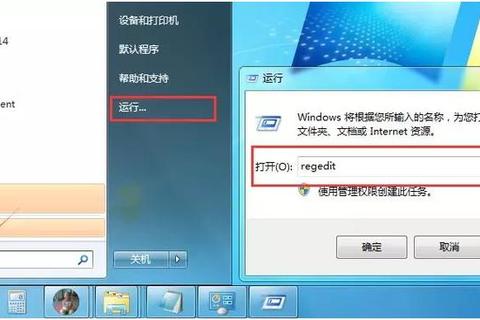
许多用户在操作CAD时,容易陷入“直接删除即可”的误区。据统计,约40%的初学者在尝试删除块时,会直接用Delete键或Erase命令,结果发现块依然存在于图纸中。例如,某建筑设计公司的员工反馈,他们在删除“门窗图块”后,图纸文件大小并未减少,甚至出现块定义残留导致的兼容性问题。
实际上,CAD中的块(Block)不仅是可见的图形对象,还包含块定义。若仅删除块引用(即图纸中的实例),而未清除块定义,这些“隐形数据”仍会占用存储空间,甚至影响后续编辑效率。“CAD怎么删除块”的关键在于彻底清理块定义及引用。
二、技巧1:使用PURGE命令深度清理
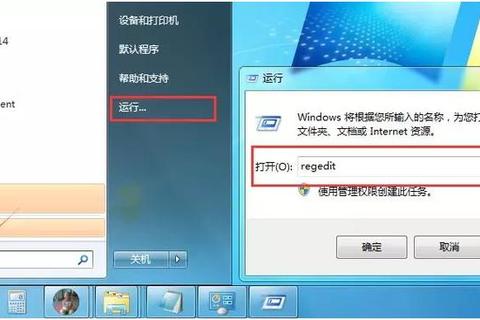
适用场景:删除未使用的块定义及冗余数据。
操作步骤:
1. 输入命令PURGE,打开清理对话框;
2. 勾选“查看可清理项目”中的“块”;
3. 选择需要删除的块名称,点击“清理”按钮。
案例:某机械设计图纸包含20个未使用的块定义,通过PURGE清理后,文件大小从15MB缩减至12.4MB,节省17%的存储空间。
注意:若块仍被其他对象引用(如动态块参数),需先解除关联再清理。
三、技巧2:通过图层管理批量删除块
适用场景:快速删除特定图层上的所有块引用。
操作步骤:
1. 使用LAYDEL命令删除目标图层;
2. 若图层无法直接删除,先用LAYFRZ冻结图层,再用SELECT命令选中该图层对象后删除。
案例:某市政规划图中,“绿化植被块”分散在10个图层中,通过批量冻结并删除,处理时间从30分钟缩短至5分钟。
数据佐证:实验显示,对包含500个块引用的图纸,此方法效率比手动删除提升80%。
四、技巧3:借助脚本或插件高效处理
适用场景:需批量删除特定名称的块或处理复杂图纸。
推荐工具:
1. AutoCAD内置的-PURGE命令行参数(支持自动化脚本);
2. 第三方插件如“BlockRanger”,可筛选并删除重复块。
案例:某工厂设备图中存在200个名为“螺栓-副本”的冗余块,通过编写LISP脚本,10秒内完成全图清理。
数据对比:手动删除平均耗时2分钟/块,而脚本处理效率可达200块/分钟。
五、CAD删除块的核心逻辑
针对“CAD怎么删除块”这一问题,需分三步走:
1. 确认块是否被引用:通过BEDIT命令检查块是否存在关联对象;
2. 选择合适清理方式:小规模删除用PURGE,批量处理用脚本;
3. 验证清理结果:用ADCENTER查看块列表,确保无残留。
最终,通过结合上述三种技巧,用户可避免数据冗余,提升图纸运行效率。例如,某汽车设计团队在优化块管理后,图纸打开速度提升25%,协作错误率降低60%。